Publishing digital rapid building assessment survey templates in Survey123
Last updated: 3 July 2024
Guidance for system administrators on how to publish survey templates on a mobile device using Survey123.
This guidance is for territorial authorities' system administrators to publish the rapid building assessment survey templates into their organisations ArcGIS Online/ Enterprise for use. It assumes working knowledge of ArcGIS, including Survey123.
What you will need
- Internet connection
- Laptop
- Survey123 Connect
- Installation guide - ArcGIS Survey123 - arcgis.com
- ArcGIS Online or Enterprise username (Creator or above)
Accessing templates
The rapid building assessment survey template (all event types), and the geotechnical rapid assessment survey templates can be download as .xls files:
MBIE rapid building assessment survey templates and data dictionary
Publishing surveys
Once the MBIE template .xls file is downloaded, Open ArcGIS Survey123 Connect and sign-in using the login at the top-right of the window.
Loading the template
- At the top-left of the window, Click New survey
- In the New survey window, enter a name for your form.
- In the left-hand panel under Create new survey from, click File
- In the main window under XLSForm file, click Select and navigate to the downloaded template .xls file.
- At the bottom-right of the window, click Create Survey.
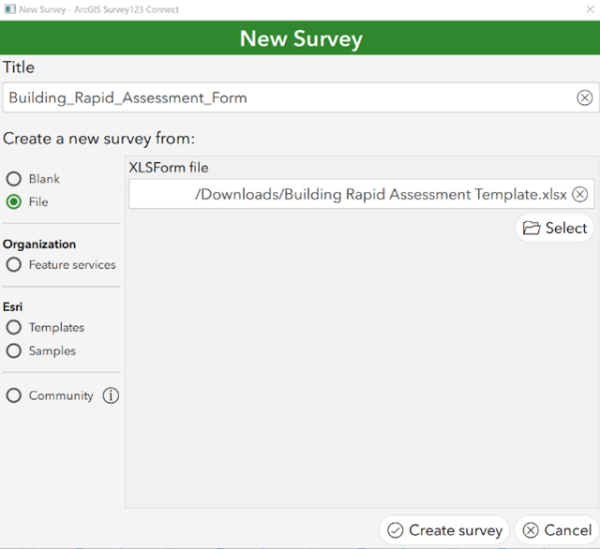
- The main window will then load to show a preview of the Survey.
- Navigate to the left hand ribbon and click Publish.
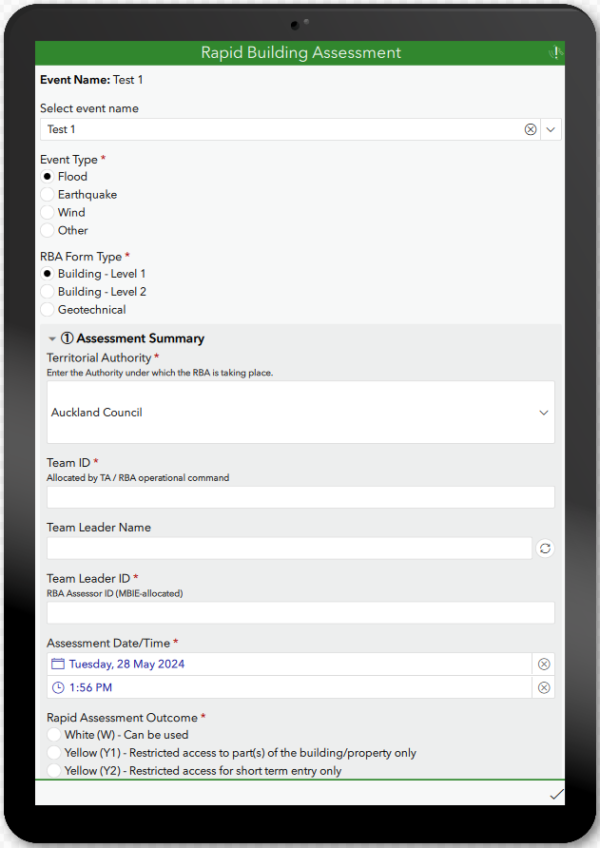
- In the warning window, click Publish. And once Publishing is complete click OK.
Enabling Rapid Building Assessor (RBA) access
Configuring Sharing Settings
- Open a web browser, Log-in to the ArcGIS Online/ Enterprise you published your form to.
- At the top-right of your window, click the app launcher icon and select Survey123
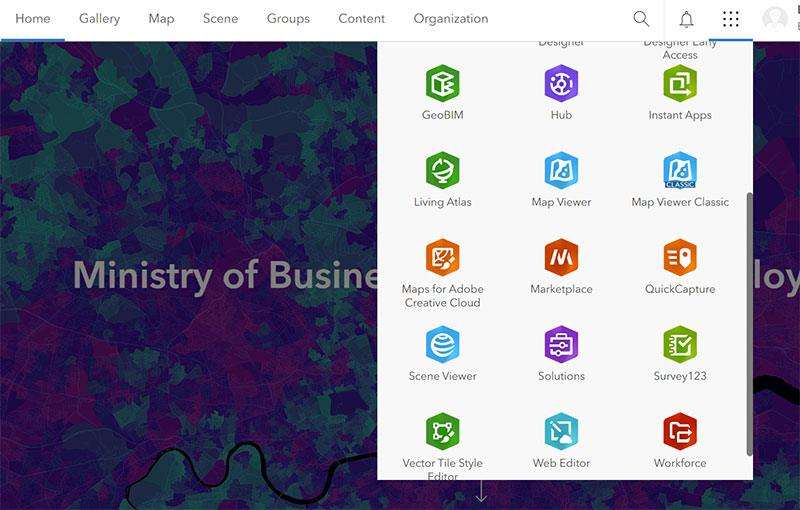
- Under My Surveys, click on the thumbnail on the form you published (it should be at the top-left).
- The form should now load in preview mode. In the top green ribbon, click Collaborate
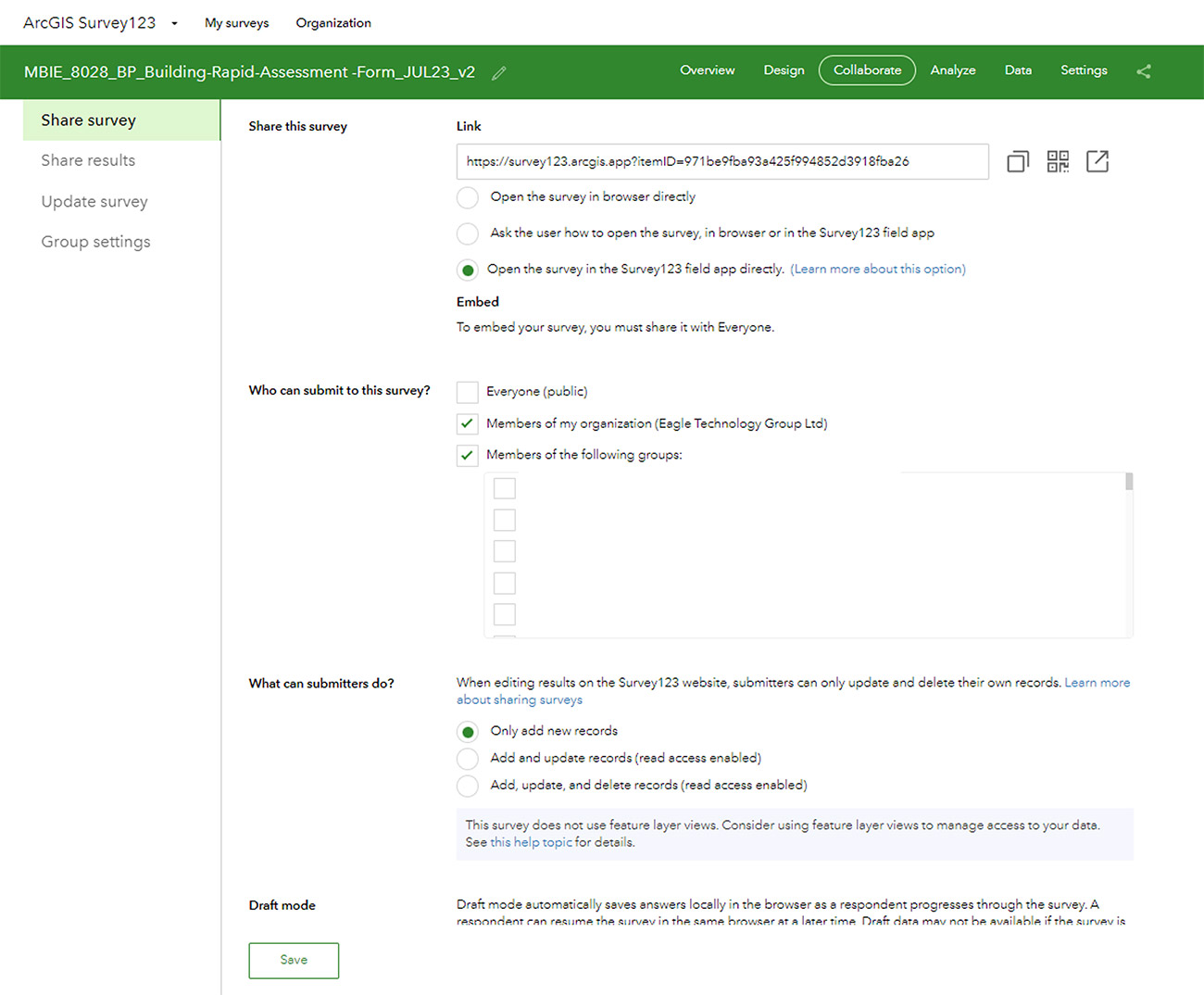
- In the Share Survey window, configure the following default settings:
- Share this survey - Open this survey in the field app directly
- Who can submit to this survey – Members of my organisation/ Members of the following groups (tick the specific groups)
- What can submitters do – Only add new records.
- Click Save when done.
RBAs with access to the group/ organisation will now be able to download the Survey.
How RBAs can access templates on Survey123